# Connectez votre board à votre IoT Hub
Jusqu'à présent, vous avez travaillé sur une solution IoT qui a déjà été créée pour vous à l'avance. Dans ce module, nous allons voir comment créer une solution IoT complète à l'aide d'Azure IoT Hub. Ce service vous permet de créer de solutions IoT pouvant gérer des millions de devices, tout en vous permettant d'abstraire la complexité de communication avec les devices IoT (Internet public, réseaux sigfox ou LoRA, etc...), ainsi que la diversité des types de devices (Rasperry Pi, Arduino, microcontrôleurs, PC, Mobiles, ...).
Avant de poursuivre, pensez à installer l'ensemble des prérequis nécessaires à cette partie. Ils seront nécessaires afin de reconfigurer votre board pour qu'elle communique avec l'IoT Hub que vous allez créer.
- Créer les ressources dans Azure
- Reconfigurer votre board
- Connectez votre fonction à votre IoT Hub
- Accédez a vos devices depuis Visual Studio Code
# Créer un IoT Hub
L'IoT Hub est un service qui vous permet de gérer la connexion entre vos devices IoT et vos services hébergés sur Azure (ou ailleurs). Plus concrètement, il vous permet :
- D'identifier et de recevoir des données de vos périphériques IoT - on appelle cela le Device To Cloud,
- D'envoyer ces données à différents applicatifs,
- De transmettre des commandes ou des données du cloud vers vos périphériques - c'est le Cloud To Device,
- De mettre à jour les micrologiciels à distance de vos périphériques, voire de déployer du code à distance.
La vidéo suivante nous montre comment créer un nouveau IoT Hub. Choisissez bien le groupe de ressources créé à l'étape précédente, puis choisissez la région (Europe occidentale) puis un nom.
Comme beaucoup de ressources dans Azure, leur nom devient une partie d'une adresse Internet - ici
monhub.chris-ioth.azure-devices.net. Il doit donc être unique à tous les utilisateurs d'Azure !
A l'étape d'après, vous serez amené à choisir un niveau de tarification (tier) et une mise à l'échelle. Pour cet atelier, nous choisirons la taille S1: Niveau Standard.
Il existe à aujourd'hui trois tiers. Le tiers gratuit est limité en nombre de messages, alors que le tiers basique ne dispose pas des fonctionnalités Cloud to Device ou Device Twins que nous allons utiliser plus loin. Le nombre d'unités permet quand à lui de supporter un plus grand nombre de périphériques IoT.
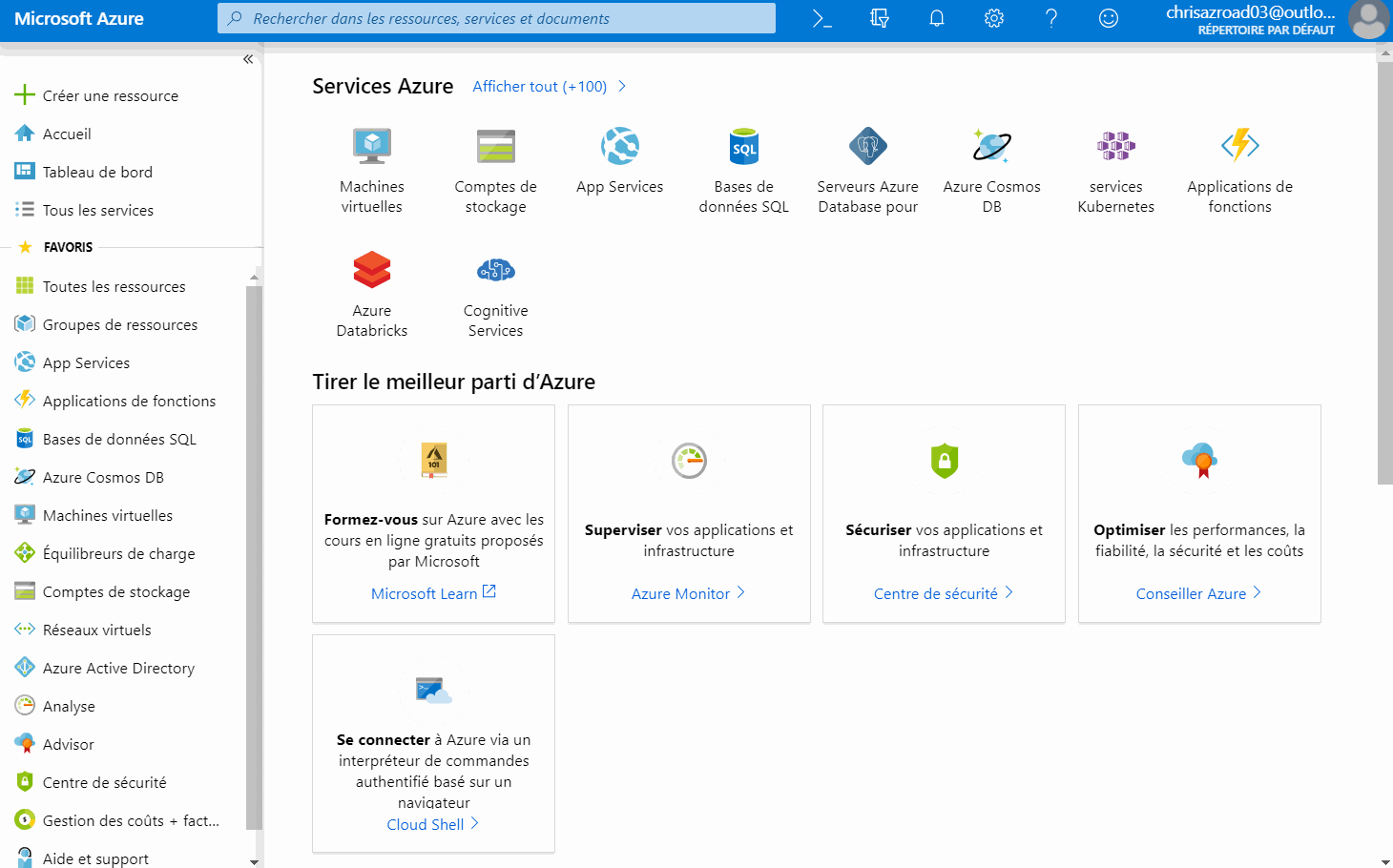
Maintenant que votre hub est créé, il vous reste à effectuer deux étapes :
- Connecter votre carte à l'IoT Hub que vous venez de créer
- Traiter les messages reçus par votre IoT Hub
# Connecter votre carte IoT à IoT Hub 🔌
# Créer un device dans l'IoT Hub
Au sein du IoT Hub, chacun de vos périphériques IoT se doit d'être déclaré afin de pouvoir le gérer et accepter des données. Pour cet atelier simple, nous allons ajouter le périphérique à la main. Si nous avions à déployer des millions de périphériques, il y a bien évidemment une solution 😃 Et comme tout service Azure, il existe une API Rest - et souvent un SDK - qui permet d'automatiser certaines tâches.
La création d'un device IoT dans le portail est assez simple. Naviguez jusqu'à l'onglet Appareils IoT (IoT Devices), puis cliquez sur Ajouter. Vous avez alors simplement à donner un nom à votre périphérique. Pour notre workshop, il n'y a bas besoin de configurer les autres options.
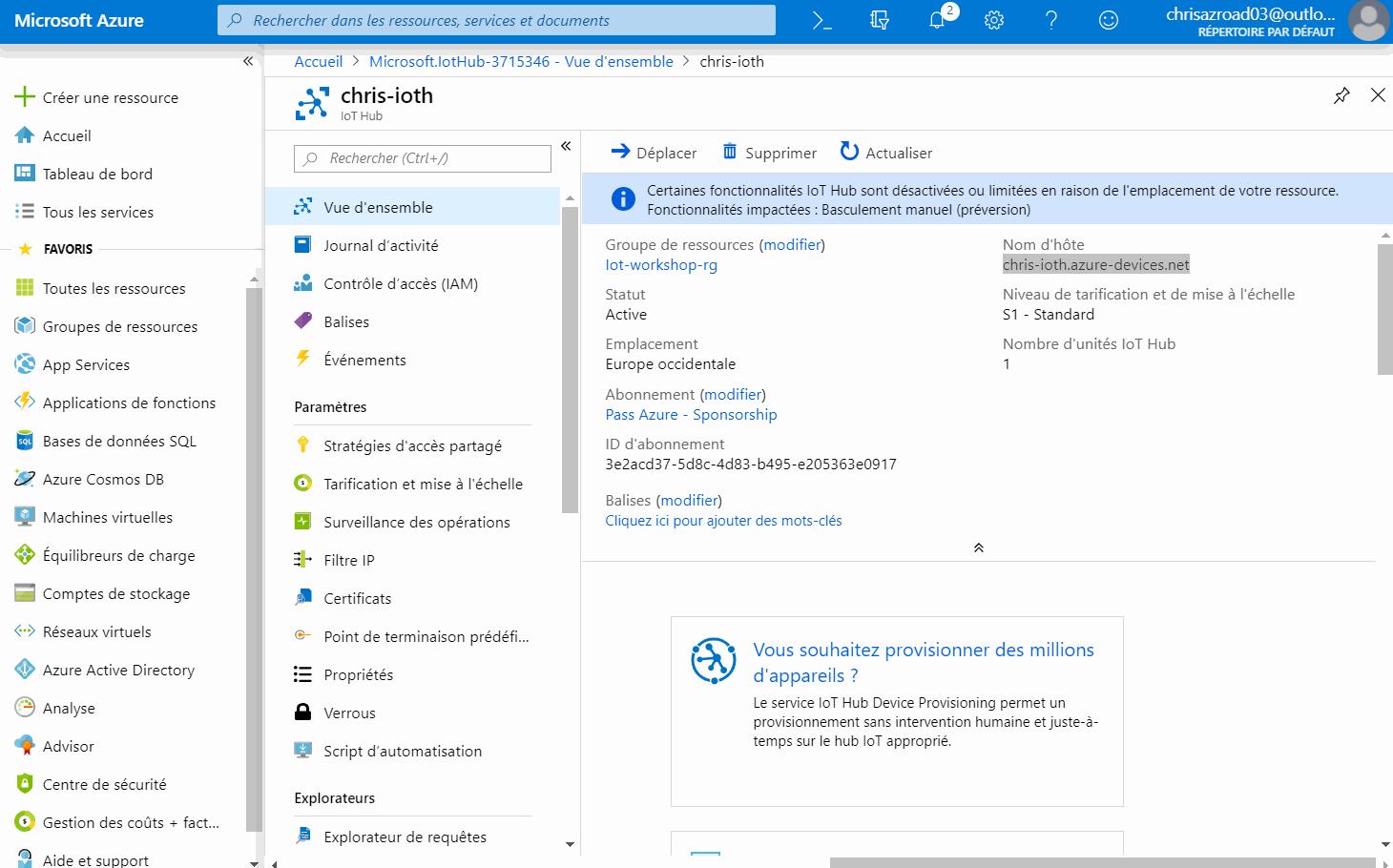
Lorsque vous vous rendez sur l'écran de votre appareil IoT - en cliquant sur son nom - , vous aurez accès à deux clés ainsi que les chaînes de connexion correspondantes. Ce sont elles qui permettent de sécuriser la connexion entre votre appareil et Azure.
Attention
Il est important de ne pas les diffuser ou les mettre dans votre code source (ou repository Github). Nous verrons juste après comment la déployer sur la carte.
Note
Pourquoi il y a-t-il deux clés et non pas une ? C'est pour permettre la rotation de clés, une bonne pratique en matière de sécurité.
Notez cette clé d'accès quelque part ou gardez la fenêtre ouverte, nous allons l'utiliser dans quelques instants.
# Configurer la chaîne de connection sur votre board
Il faut maintenant donner cette clé d'accès à la board. Il existe un emplacement mémoire spécifique permettant de contenir ce genre d'informations.
Note
La board MXChip possède une puce de sécurité, permettant notamment de protéger ce genre de secrets, y compris si le firmware était corrompu. Sa mise en oeuvre prendrait un peu de temps, et elle est irréversible. Les boards que nous vous prêtons pour le workshop étant réutilisées, nous n'utiliserons pas cette fonctionnalité.
Visual Studio Code a une fonctionnalité vous permettant très simplement d'uploader sur la board cette configuration. Cependant, celle-ci n'est disponible que lorsque vous avez un projet IoT Workbench. Nous allons créer un projet "vide". Ouvrez une nouvelle instance de Visual Studio Code, et effectuez les étapes suivantes:
- Azure IoT Device Workbench: Create Project...
- Donner un nom
- Le type de board, sélectionner Arduino
- Template de projet: choisir MXChip IoT DevKit with Azure IoT Hub
Assurez-vous que Visual Studio a bien sélectionné votre type de board ainsi que le port série (émulé via l'USB). Vous pouvez voir en bas à droite le port sélectionné. Sur l'image ci-dessous, aucun port n'est sélectionné.
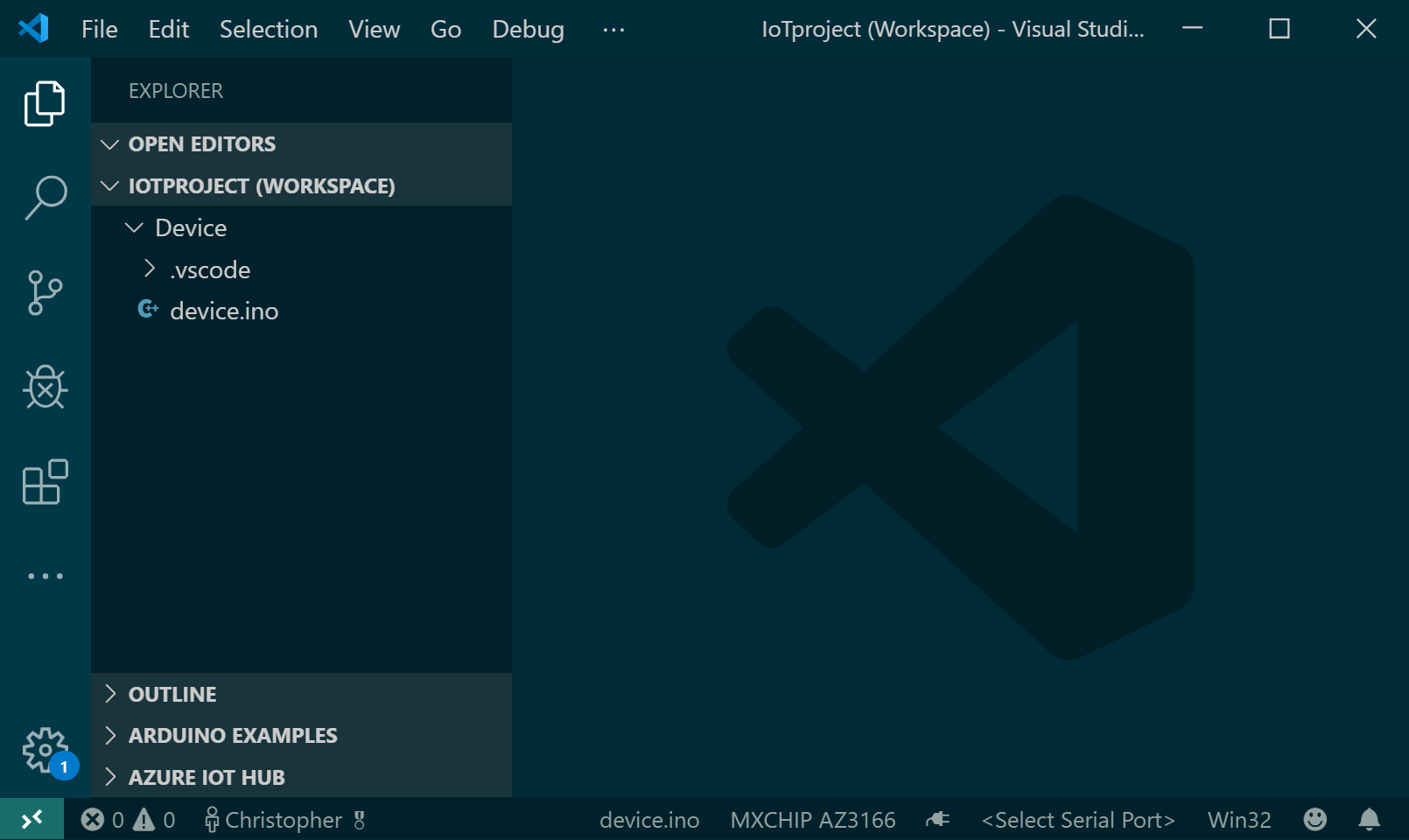
Cliquez sur <Select Serial Port> et sélectionnez le port COM avec la légende ST Microelectronics.
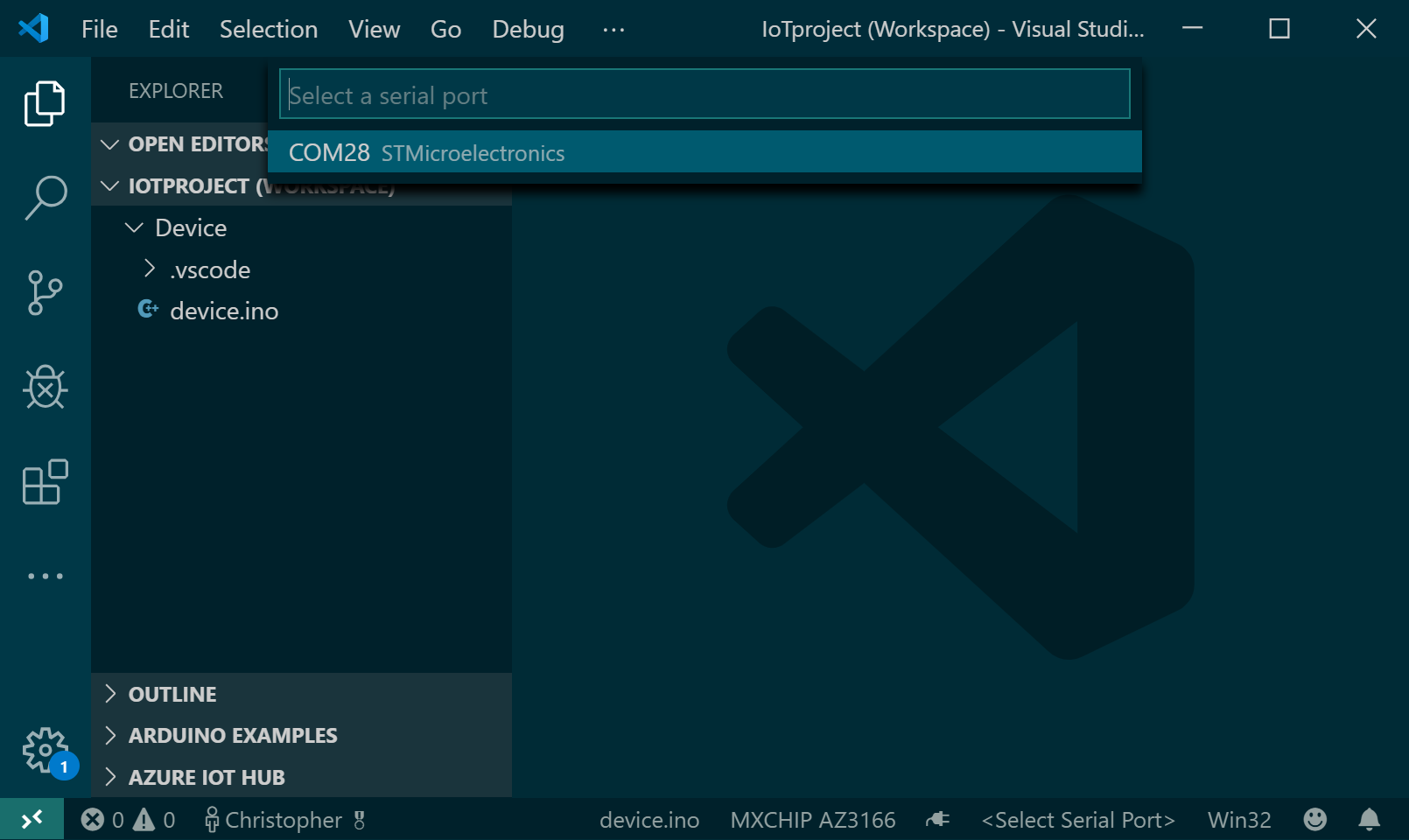
Le port sélectionné s'affiche alors en bas à droite.

Vous pouvez désormais uploader la chaîne de connexion sur la board. Pour se faire :
- Maintenez appuyé le bouton A puis appuyez et relâchez le bouton reset pour passer en mode configuration
- A l'aide de la commande
Azure IoT Device Workbench: Configure Device Settings, choisissezConfig Device Connection String, puisInput IoT Hub Device Connection String, et collez la connection string complète générée au début de l'atelier.
Une notification de confirmation va apparaître dans Visual Studio Code. Vous pouvez maintenant redémarrer votre board.
# Tester la connexion entre les deux
Une fois que votre board a redémarrée - vous pouvez appuyer sur le bouton physique reset pour le forcer, vous pouvez voir sur l'écran de la board si les envois de messages sont réussis. Le message Update #99 sent
apparaît alors (avec un numéro séquentiel à la place de 99).
Dans la prochaine étape, nous allons reconnecter votre Azure Function avec IoT Hub pour qu'elle traite les messages.
# Traiter les événement du Hub avec Azure Functions
Jusqu'à présent, nous vous avions abstrait une partie de la complexité - et des services - nécessaires pour réaliser l'architecture. Comme vous pouvez le voir sur le schéma ci-dessous, une Azure Function ne peut pas consommer directement des messages provenant de l'IoT Hub.
Pour se faire, nous devons passer par un autre service, Azure Event Hubs. C'est un service d'ingestion de données en temps réel, simple et hautement scalable (on peut parler facilement de millions d'événements par seconde). L'API est propriétaire (avec des SDK opensources pour de nombreux langages), mais il est également possible de l'utiliser avec une API Kafka (Event Hubs peut donc être utilisé comme un service Kafka entièrement managé !).
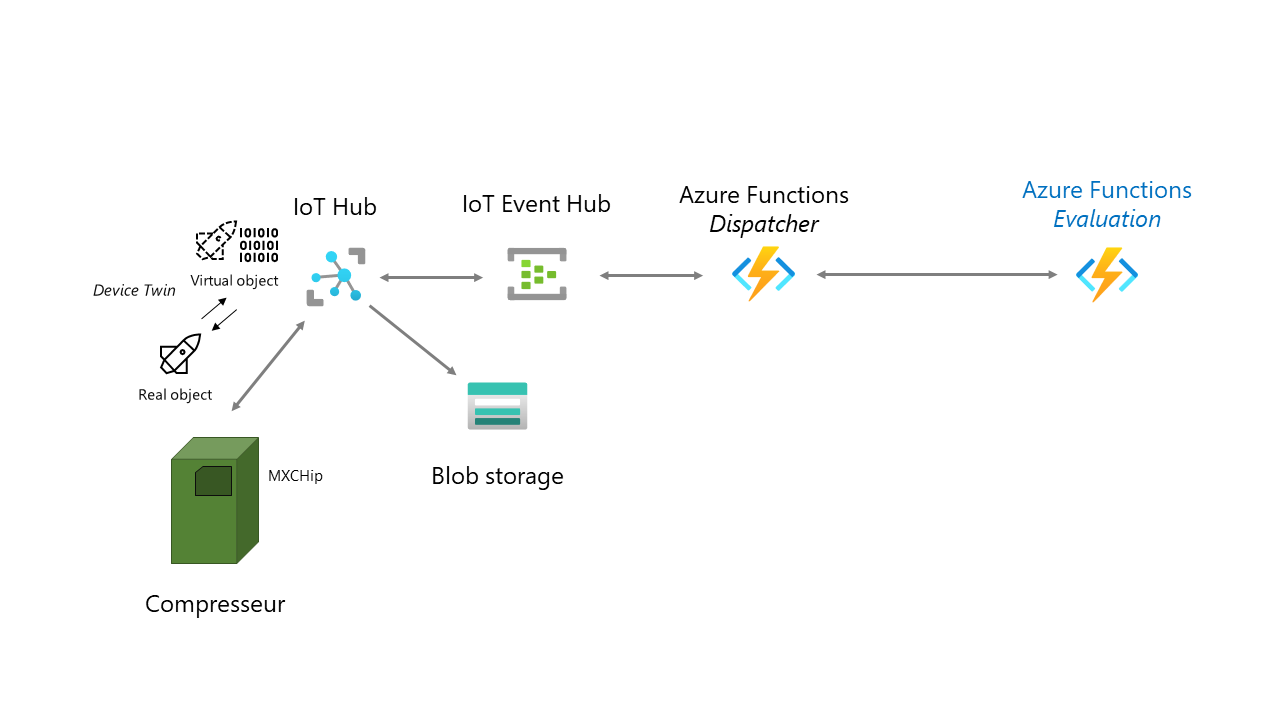
# Créer un Event Hub
Pour utiliser un event hub, vous avez besoin de deux composants :
- Un Namespace : C'est un conteneur pour un Event Hub (tel qu'un topic kafka).
- Un Event Hub : C'est l'unité de scaling/processing des messages.
Commencez par créer un namespace, via le menu de création de ressources. Vous pouvez choisir le même ressource group que précédemment. Choisissez également la même région que celle de votre IoT Hub et Azure Function.
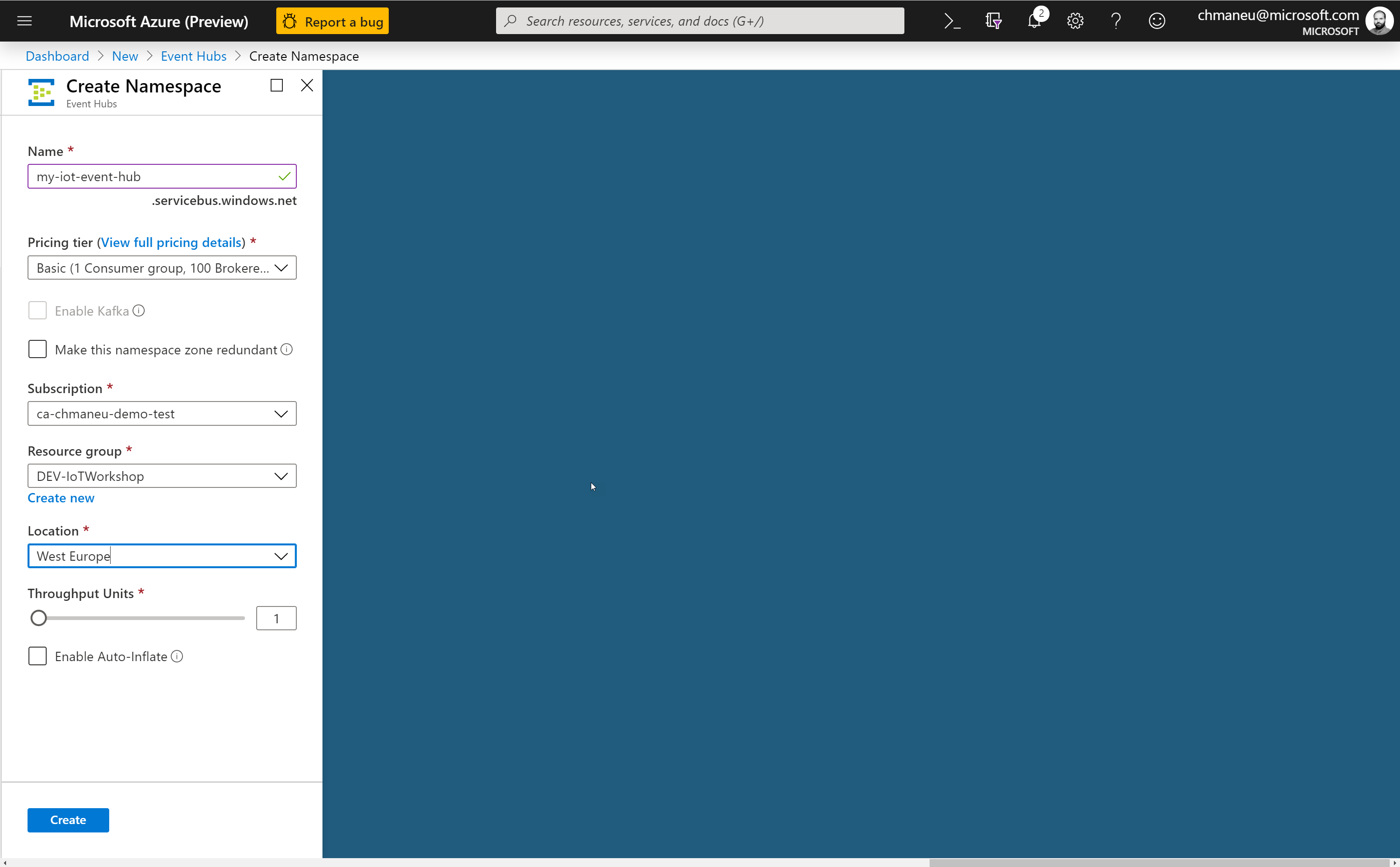
Une fois créé, il vous faudra alors créer l'Event Hub. Vous pouvez le faire via le bouton + Event Hub sur la ressource Namespace.
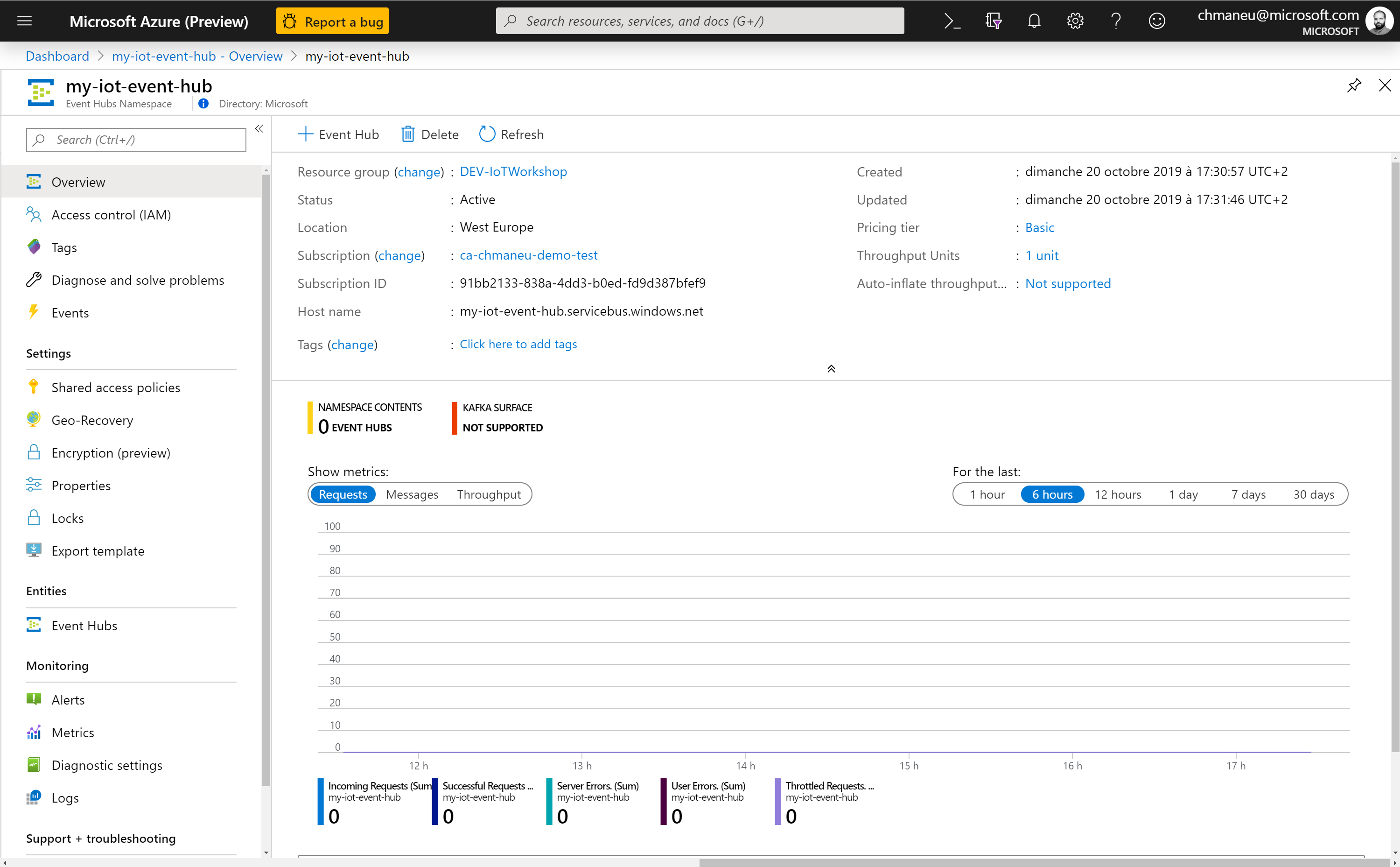
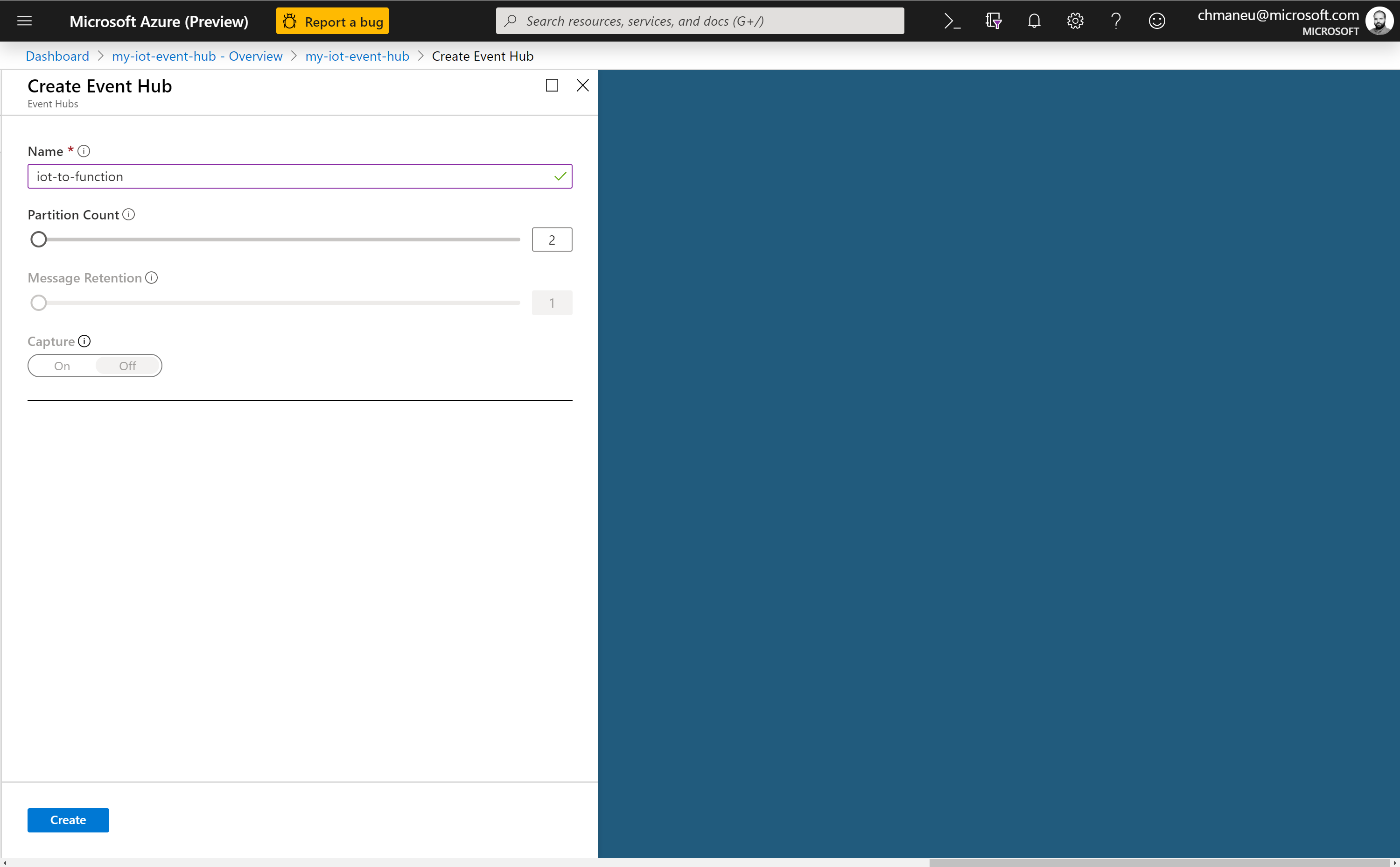
# Configurer l'envoi des messages de l'IoT Hub vers l'Event Hub
Nous allons maintenant indiquer à l'IoT Hub qu'il doit envoyer les données qu'il reçoit vers l'Event Hub que nous avons créé. Pour cela, retournez sur votre ressource IoT Hub, et cliquez sur Message routing dans le menu de gauche.
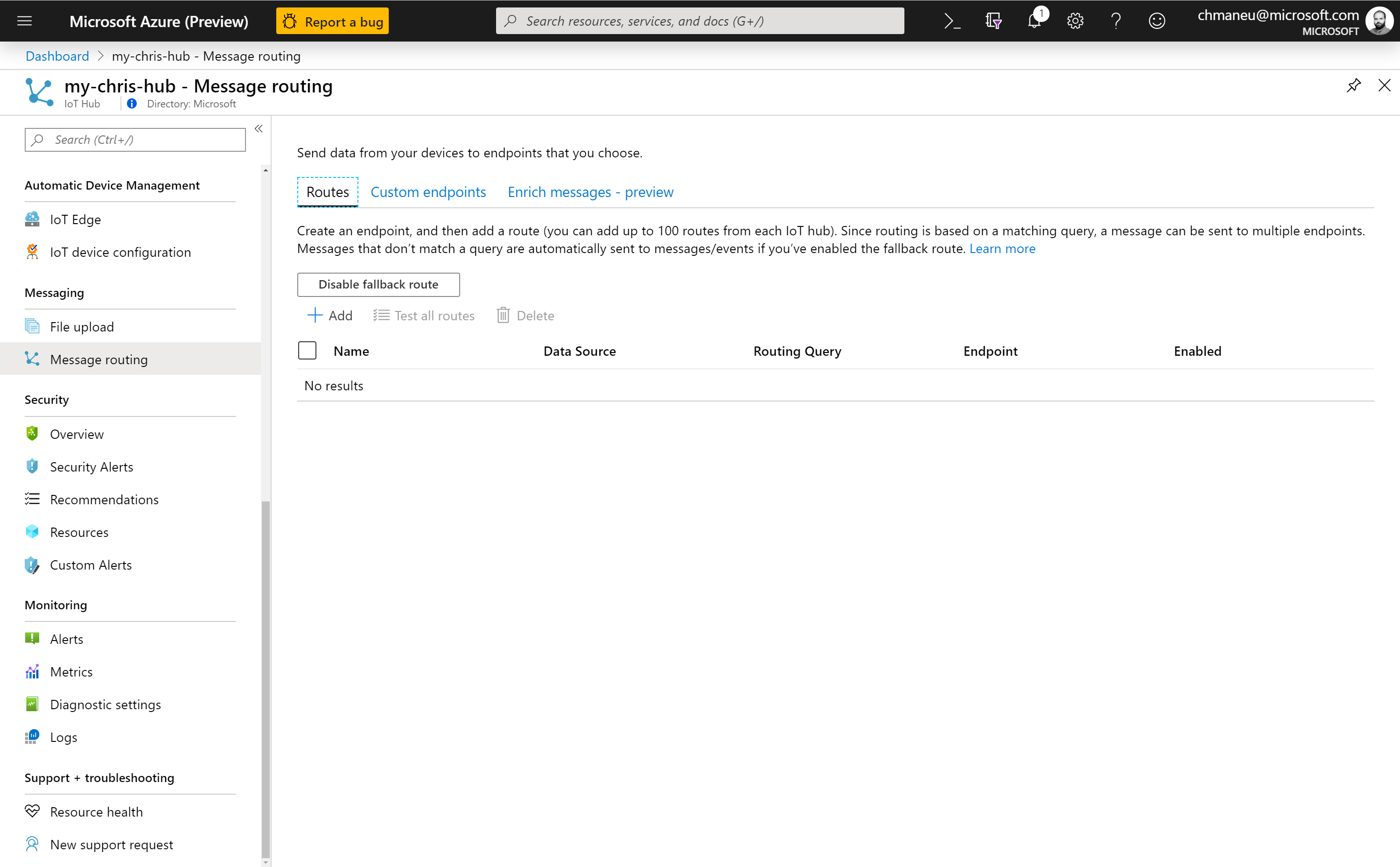
L'exercice ici est très simple. Pour un déploiement en production, il faudrait ajuster un certain nombre de paramètres en fonction du nombre de devices ainsi que du nombre de flux consommant les données de l'IoT Hub - et notamment avoir le nombre de partitions en conséquence.
Vous pouvez alors ajouter une route. Il faudra choisir un nouveau endpoint de type Event Hubs.
Assurez-vous de router les messages de type Device Telemetry Message.
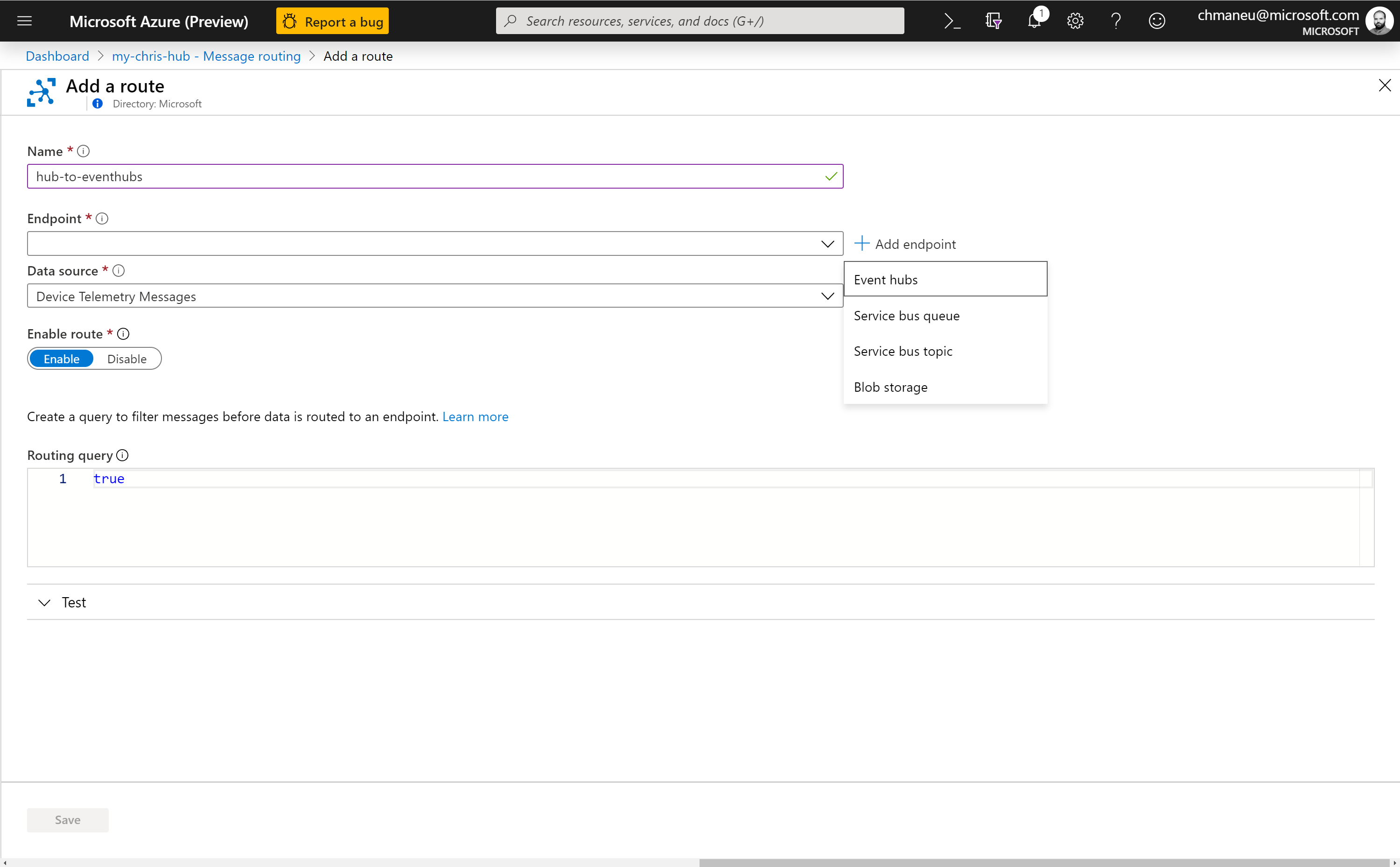
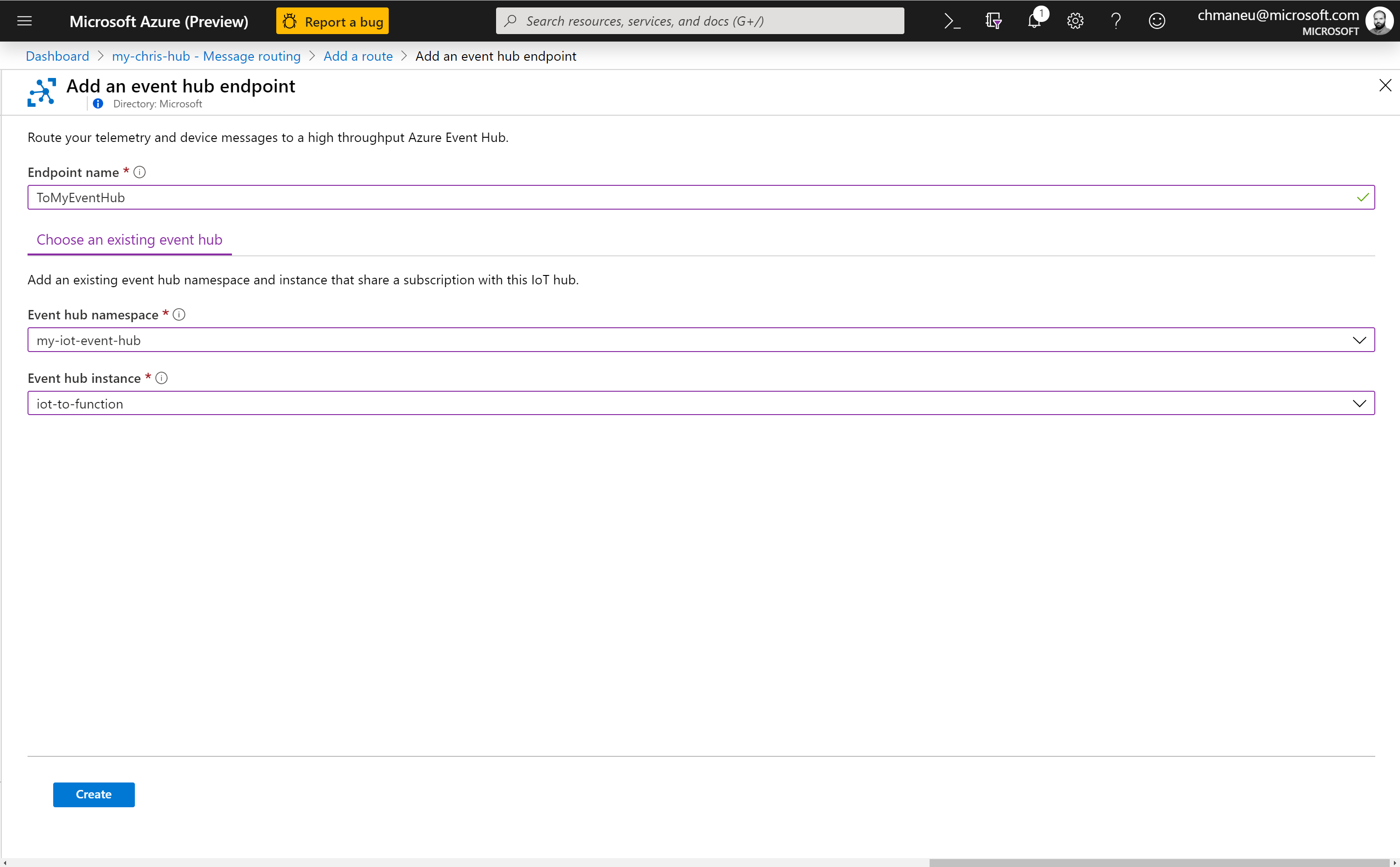
A partir de maintenant, tous les messages reçus des devices par l'IoT Hub seront renvoyés vers l'Event hubs.
Vous avez un peu de temps ? Créez un compte de stockage, et une route supplémentaire afin d'envoyer également les messages sur un stockage à froid pour une analyse à postériori.
# Développer l'Azure Function pour consommer les messages de l'Event Hub
Il nous faut désormais consommer les messages provanent de l'Event Hub. Le plus simple pour cela est de créer une nouvelle fonction - par exemple dans la même app que celle créée lors du module 2.
Vous pouvez reprendre votre projet Azure Functions et refaire les étapes en sélectionnant le trigger
Event Hubs. Visual Studio Code vous proposera alors de sélectionner l'Event Hub que vous souhaitez
consommer.
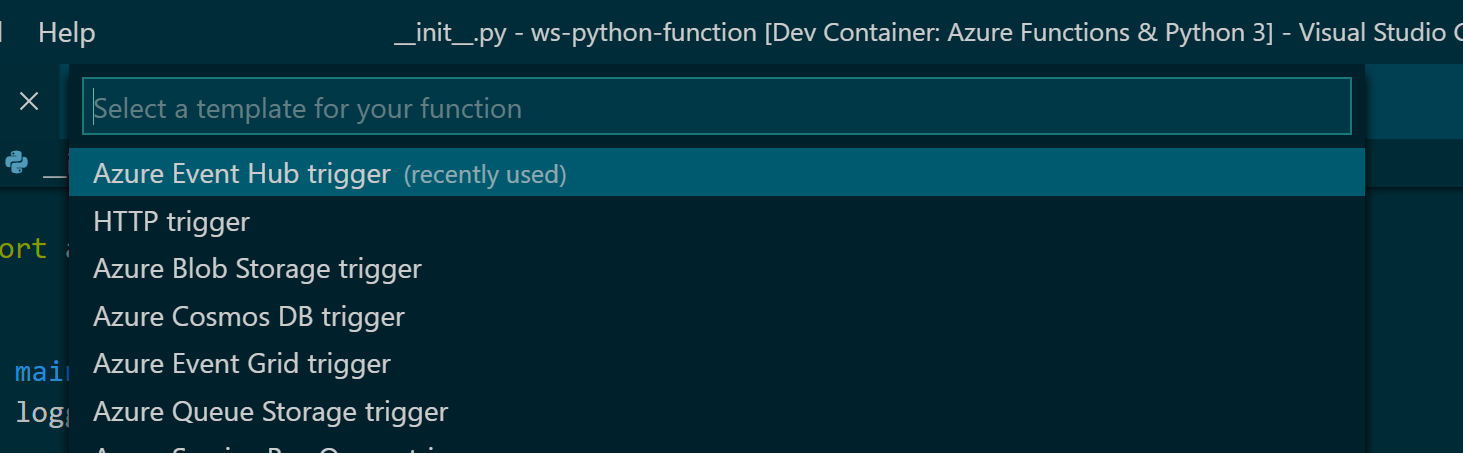
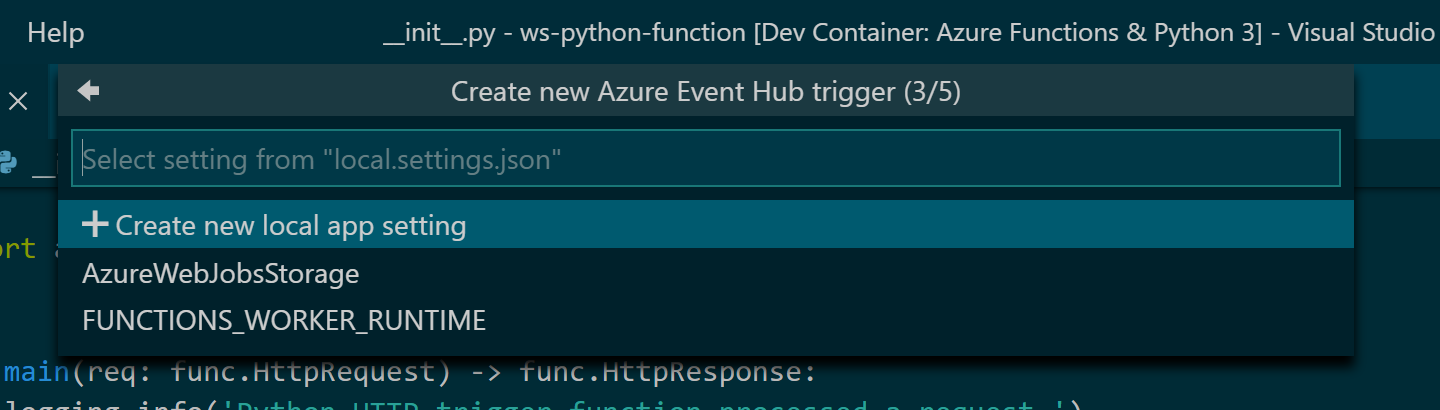

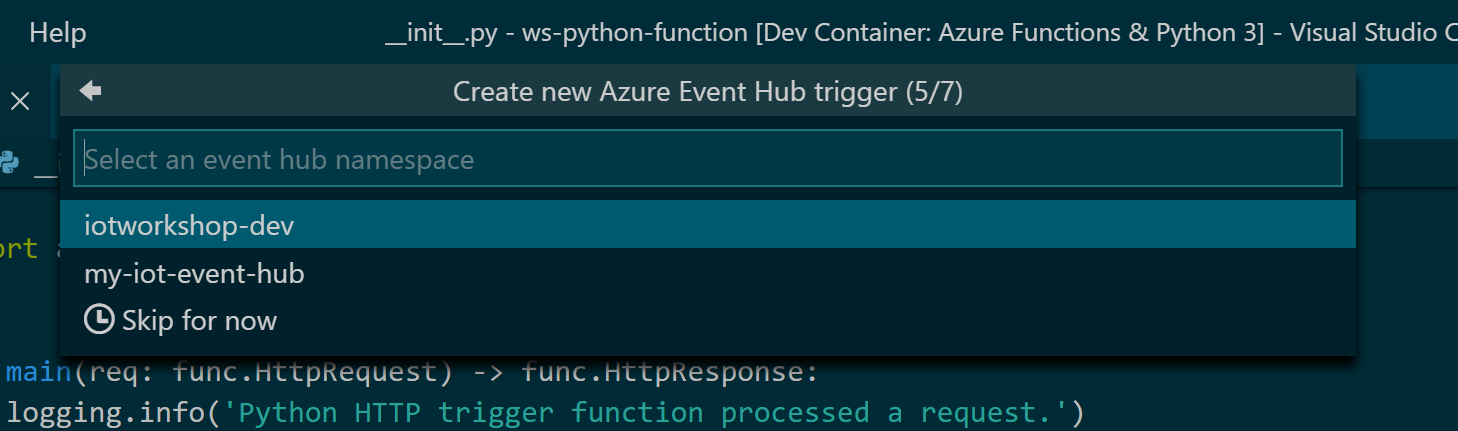
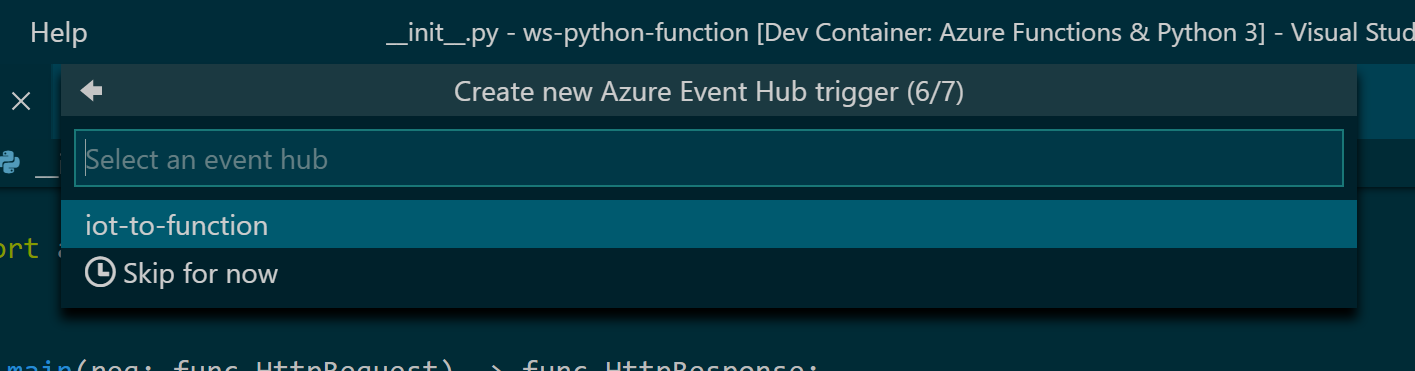
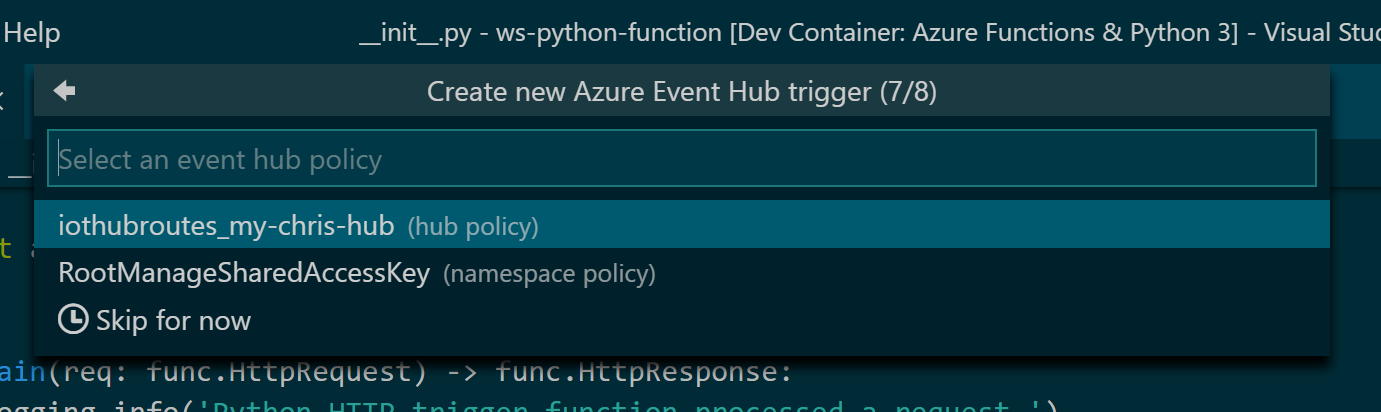
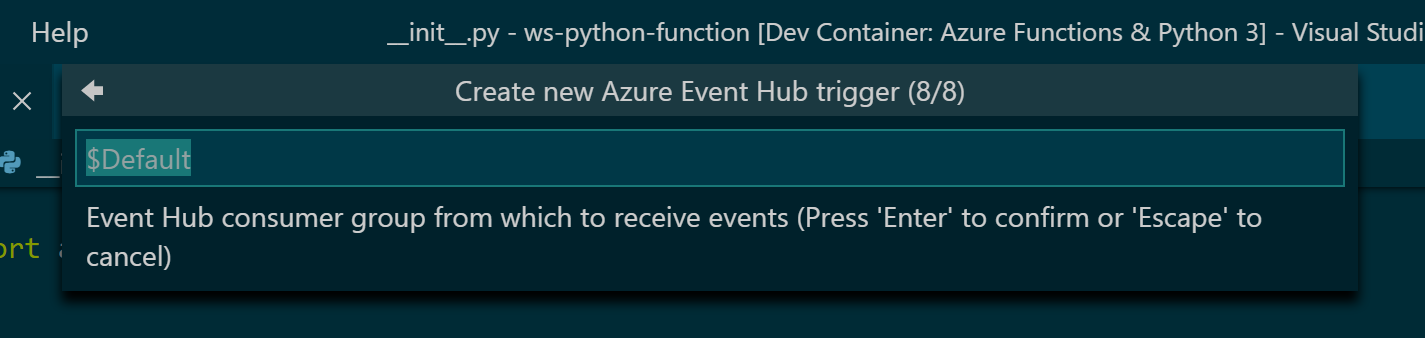
Vous pouvez réutiliser le code créé lors du module 2, mais avec quelques adaptations 😃. Tout d'abord, le message que vous allez recevoir a un format différent de celui reçu au module 2. Voici un exemple de JSON que vous allez reçevoir :
{
"Topic": "iot",
"t": 25.5,
"p": 1003.3,
"h": 56.3
}
La seconde partie de code à modifier est la partie retour. Dans le module 2, vous aviez simplement à retourner un JSON au service et la LED sur la board changeait de couleur. Pour cet exercice, il faudra faire un peu plus de code 😃. Vous allez devoir modifier le Device Twin vous-même, à l'aide d'un des SDK Service IoT Hub.
Il existe deux types de SDK IoT Hub :
- Le Device SDK, pour être utilisé côté objet connecté
- Le Service SDK, pour être utilisé par les applications métiers ayant besoin de communiquer avec l'IoT Hub.
C'est ce second qu'il faudra utiliser. A ce propos, il existe deux chaines de connexion distinctes. Une pour le device - que vous avez déjà utilisé - et une autre pour le Service SDK.
Commencez par choisir le SDK correspondant au langage de votre Azure Function. A ce jour, il existe des SDKs pour Java, NodeJS, Python, .Net, C et iOs. N'hésitez pas à consulter les fichiers
README.md propres à chaque SDK afin de voir comment les appeler dans votre code.
Quelque soit le SDK utilisé, le principe est le même: nous allons modifier le device twin de votre board dans IoT Hub, et laisser IoT Hub appliquer la modification sur le périphérique. Ce device twin, qui est au format JSON, devra ressembler à cela :
{
"properties":
{
"desired":
{
"led":
{
"r": 100,
"g": 100,
"b": 0
}
}
}
}
Dans votre code, il y aura alors trois étapes à réaliser :
- Récupérer une instance du Registry Manager, une connection à l'IoT Hub,
- Récupérer la valeur actuelle du Device Twin correspondant à votre board,
- Demander une update de ce Device Twin.
Voici un exemple de code C# permettant de réaliser ces trois étapes.
// Etape 1 - Instance Registry Manager
string connectionString = Environment.GetEnvironmentVariable("iotHubConnectionString");
RegistryManager registryManager = RegistryManager.CreateFromConnectionString(connectionString);
// Etape 2 - Récupération du twin actuel
var twin = await registryManager.GetTwinAsync(deviceName);
// Etape 3 - Modification du twin
var patch = new
{
properties = new
{
desired = new
{
led = new
{
r = ledR,
g = ledG,
b = ledB
}
}
}
};
await registryManager.UpdateTwinAsync(twin.DeviceId, JsonConvert.SerializeObject(patch), twin.ETag);
Une fois cette dernière étape réalisée, vous devriez être en mesure de traiter le message reçu de l'Event Hub puis de modifier le device twin en fonction de votre super algorithme, et ainsi changer la couleur de la LED par vous même.
