# Préparez votre environnement
Afin de réaliser ce workshop, vous aurez besoin de deux éléménts :
- Une souscription à Azure,
- Un ensemble d'outils, et notamment Visual Studio Code, afin d'écrire et de déployer du code à la fois sur un objet IoT et sur le cloud.
Attention
Si vous lisez ce workshop sans être accompangé d'un employé Microsoft, certaines parties du workshop ne seront pas réalisables dans cet ordre. Nous sommes en train de préparer une nouvelle version qui vous permettra de le réaliser.
# Configurer son compte Azure
Il existe différentes manières d'obtenir un abonnement à Microsoft Azure. Cet abonnement est nécessaire afin de créer les ressources Azure pour ce workshop. La majorité des ressources utilisées le seront dans les limites des tiers gratuits, il se peut cependant que des frais soient occasionnés en suivant ce workshop.
Afin de vous aider à créer votre compte Azure, choisissez l'option qui correspond le mieux à votre situation :
- J'ai déjà un abonnement
- Je suis étudiant
- Je suis un abonné MSDN/Visual Studio
- J'ai un Azure Pass
- Je n'ai rien de tout cela
# J'ai déjà un abonnement Azure
C'est une excellente nouvelle ! Il faudra toutefois veiller à vérifier que vous avez les autorisations nécessaires afin de pouvoir créer des ressources sur cet abonnement.
Vous pouvez maintenant vérifier si tout est prêt pour la prochaine étape.
# Je suis étudiant
En tant qu'étudiant, vous avez probablement accès à l'offre Azure For Students. Pour le savoir, rendez-vous sur la page dédiée, et cliquez sur Activate Now. On vous demandera alors de confirmer vos informations personnelles, ainsi que votre numéro de téléphone afin de recevoir un SMS de validation.
Attention
Si, à un moment dans le parcours d'inscription, vos informations de carte bleue vous sont demandées, c'est probablement qu'il y a eu une erreur dans le parcours.
Il se peut que votre portail étudiant vous amène directement sur le portail Azure, sans toutefois avoir de souscription
Azure. Dans ce cas, recherchez "Education" dans la barre de recherche en haut à droite. Sur cette page éducation,
cliquez sur le bouton Claim your Azure credit now afin de démarrer le processus de création d'abonnement.
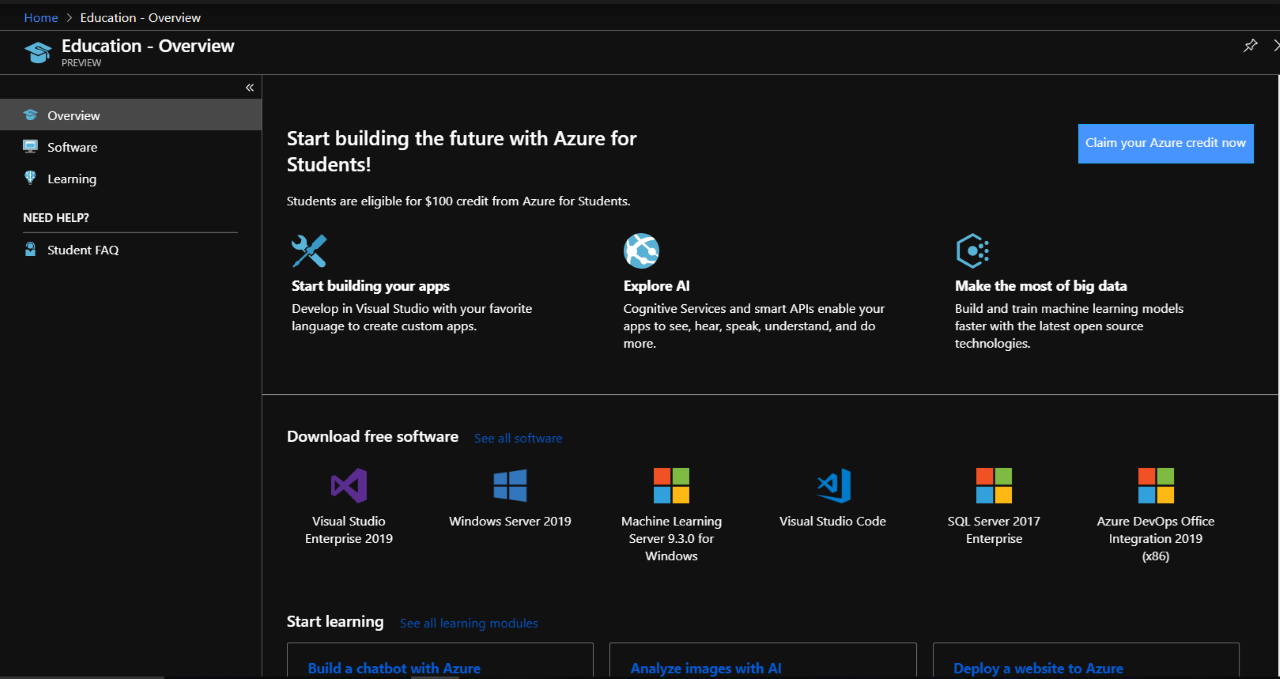
Dans le cas où votre établissement d'enseignement ne serait pas reconnu, vous pouvez toujours créer un abonnement d'essai.
Vous pouvez maintenant vérifier si tout est prêt pour la prochaine étape.
# Un employé Microsoft m'a communiqué un Azure Pass
Vous êtes sur un événement et un employé vous a communiqué un code Azure Pass? Dans ce cas vous pouvez l'utiliser afin de créer un abonnement. Avant de démarrer, assurez-vous :
- d'avoir un compte Microsoft (anciennement Live). Vous pouvez en créer un sur account.microsoft.com,
- que ce compte n'a jamais été utilisé pour un autre abonnement Azure. Si vous avez déjà eu un compte d'essai ou payant avec la même adresse, il vous sera alors impossible d'utiliser l'Azure Pass.
Attention
Si, à un moment dans le parcours d'inscription, vos informations de carte bleue vous sont demandées, c'est probablement qu'il y a eu une erreur dans le parcours. Demandez de l'aide à l'employé Microsoft.
- Rendez-vous sur microsoftazurepass.com et cliquez sur Start,
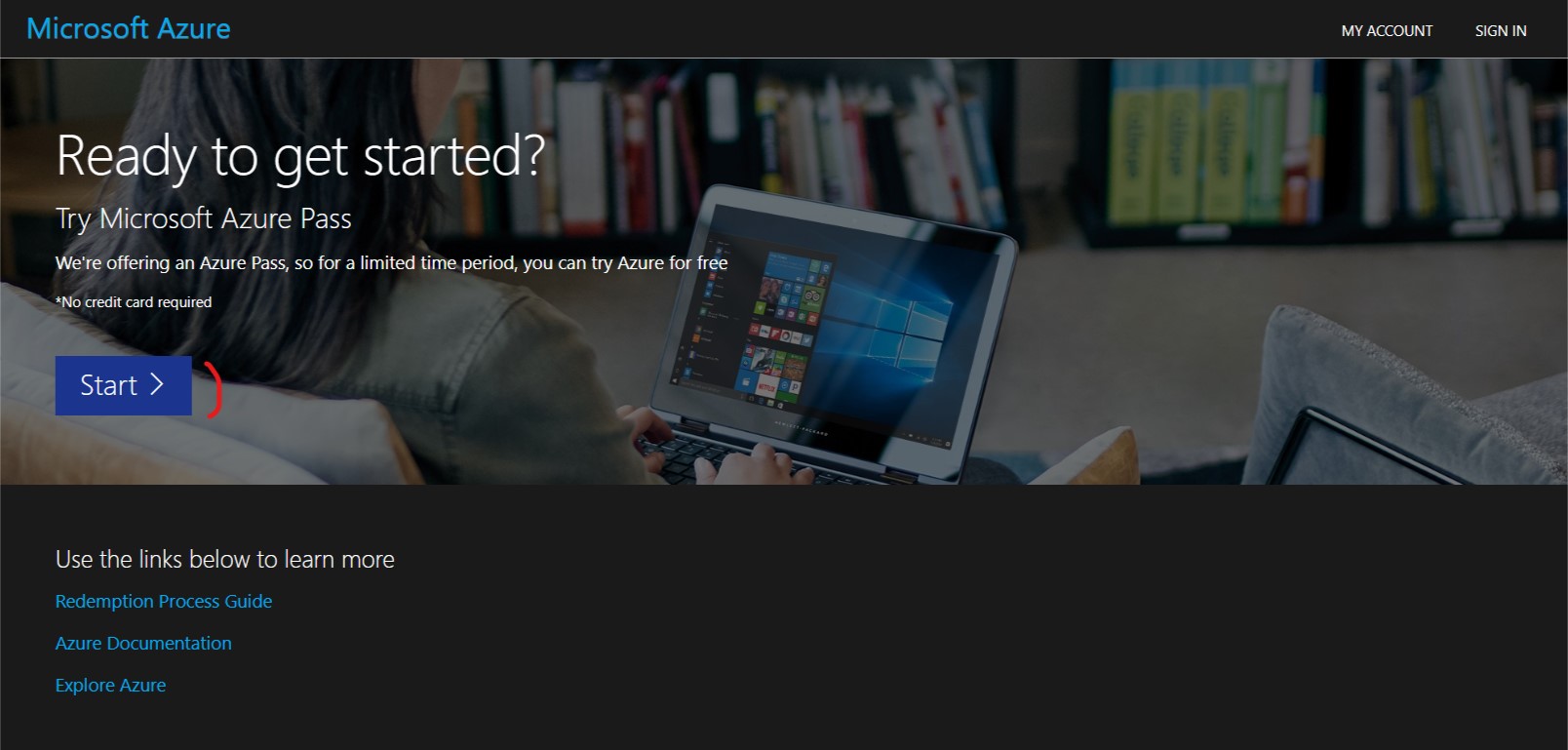
- Connectez vous avec un compte Microsoft Live Vous devez utiliser un compte Microsoft qui n'est associé à aucune autre souscription Azure
- Vérifiez l'email du compte utilisé et cliquez sur Confirm Microsoft Account
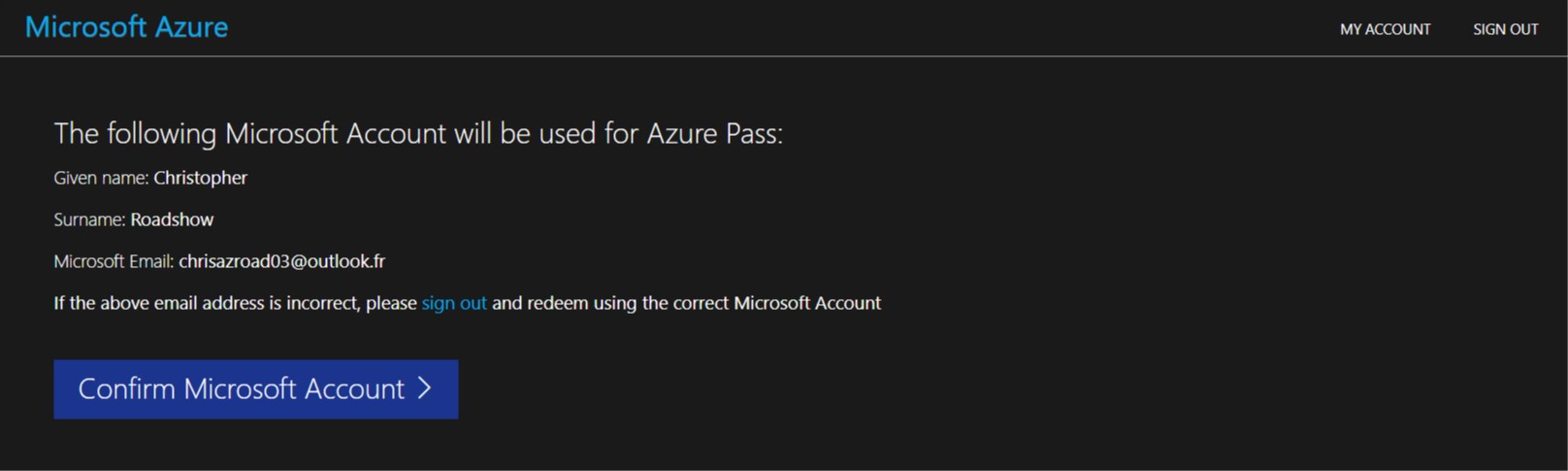
- Entrez le code que nous vous avons communiqués, puis cliquez sur Claim Promo Code (et non, le code présent sur la
capture d'écran n'est pas valide 😉 ),
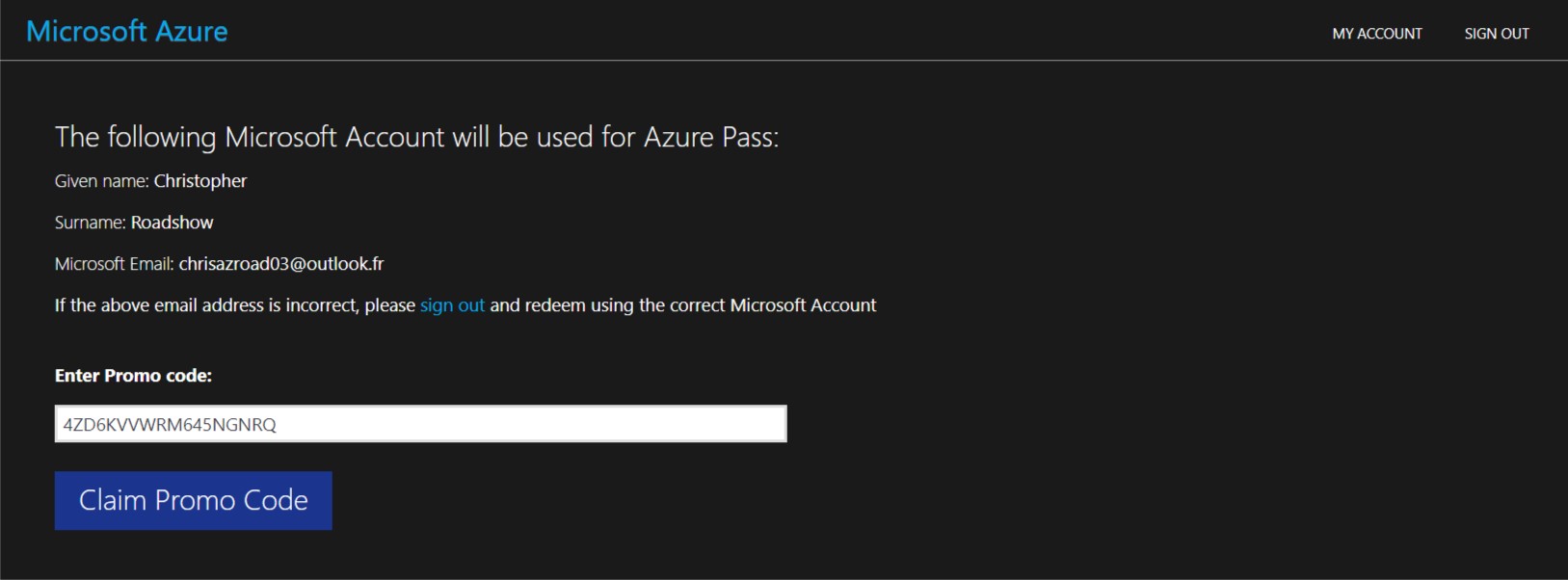
- Nous validons votre compte, cela prend quelques secondes
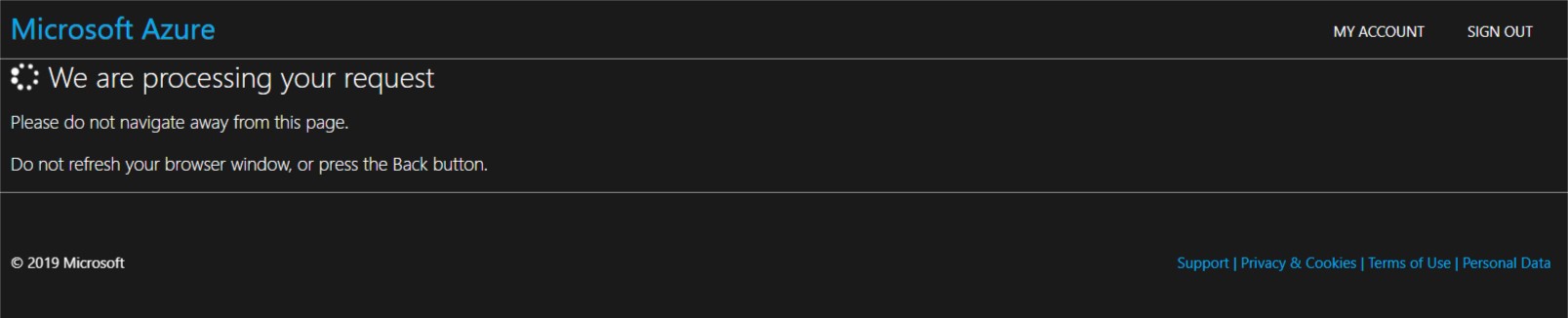
- Nous serez ensuite redirigé vers une dernière page d'inscrption. Remplissez les informations, puis cliquez sur Suivant
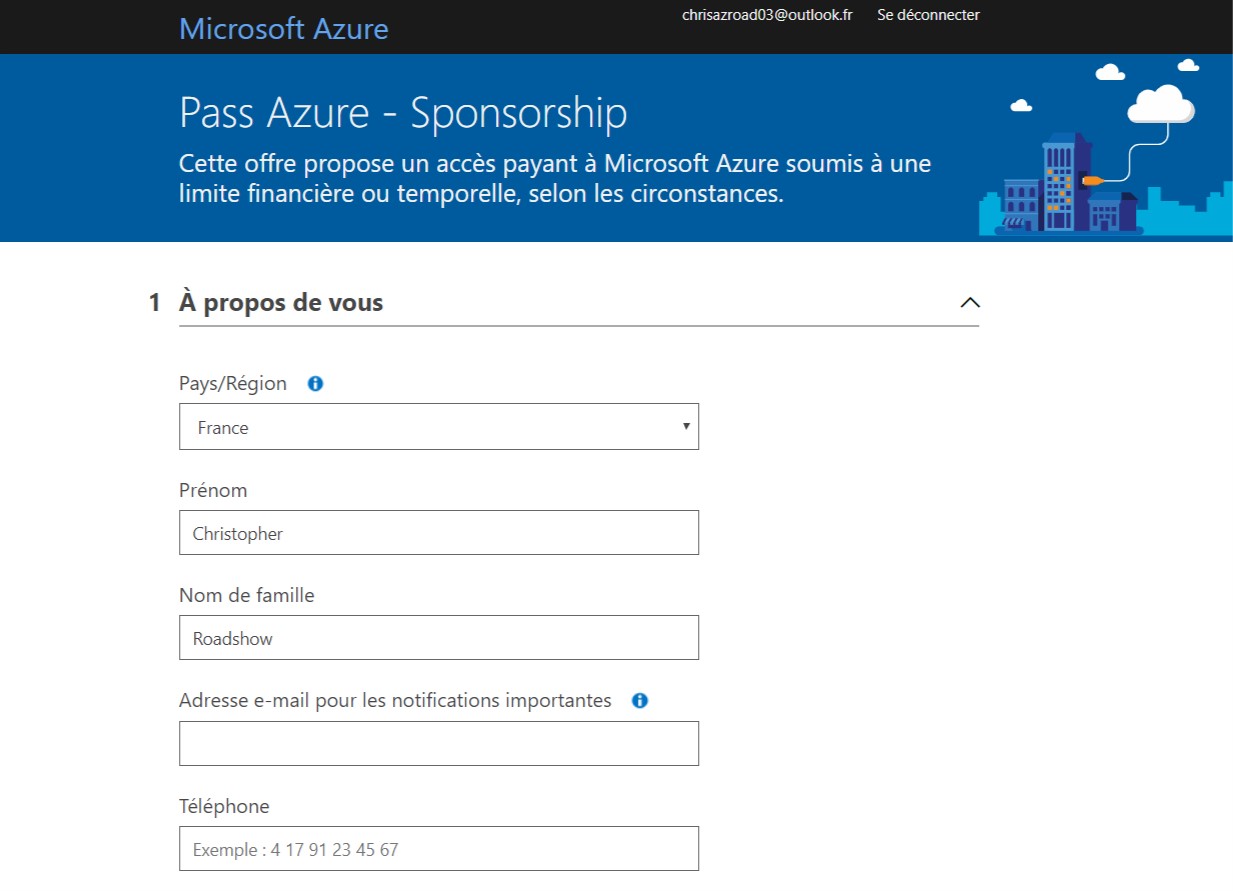
- Il ne vous restera plus que la partie légale: accepter les différents contrats et déclarations. Cochez les cases que
vous acceptez, et si c'est possible, cliquez sur le bouton Inscription
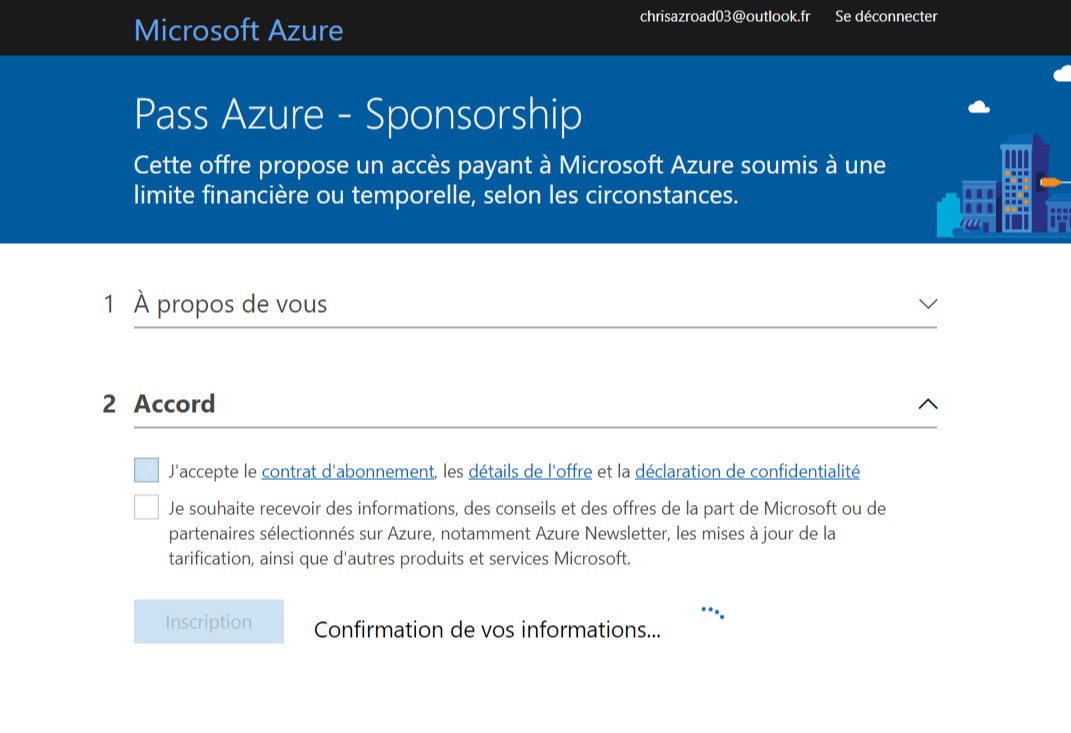
Encore quelques minutes d'attente, et voilà, votre compte est créé ! Prenez quelques minutes afin d'effectuer la visite et de vous familiariser avec l'interface du portail Azure.
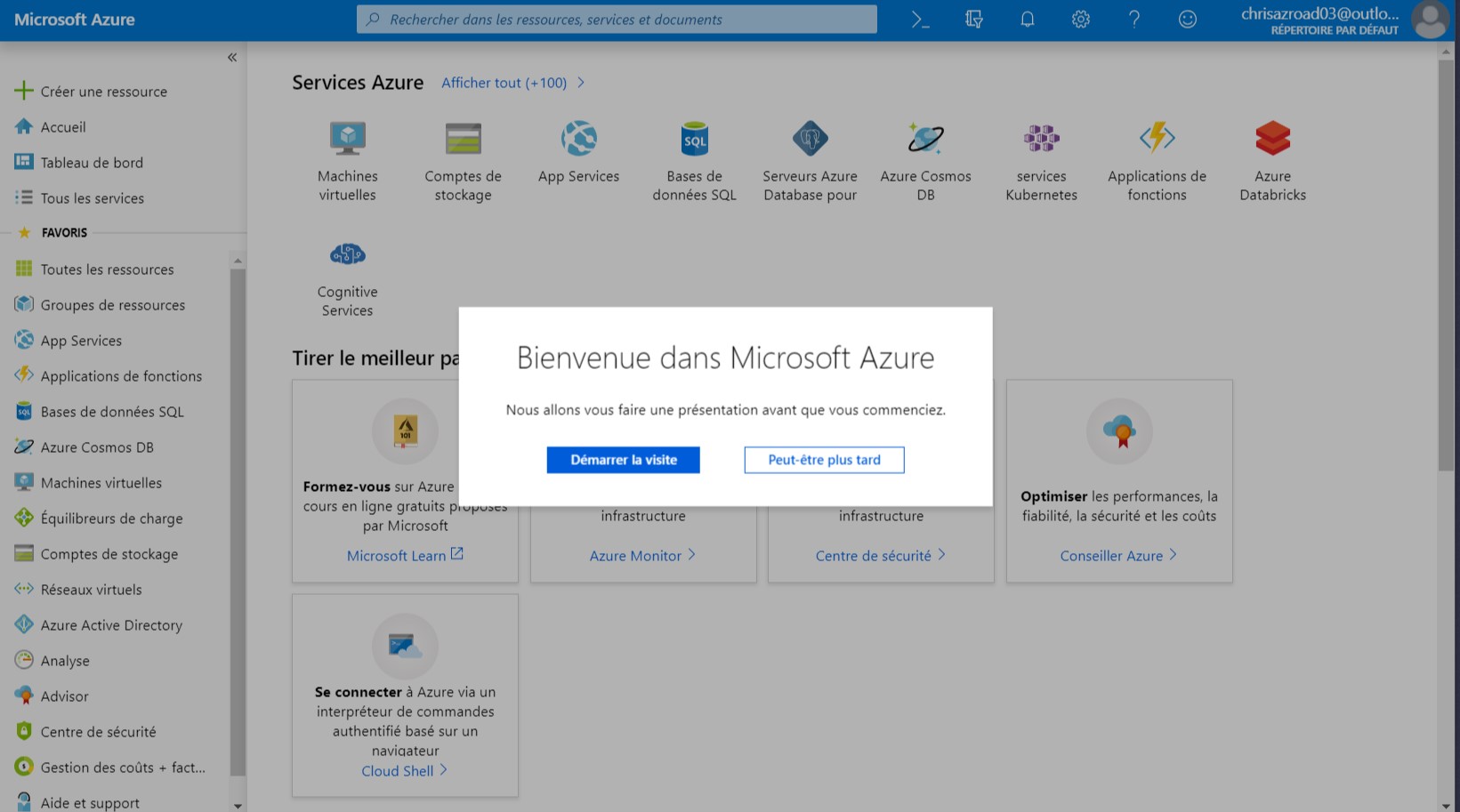
Vous pouvez maintenant vérifier si tout est prêt pour la prochaine étape.
# Je suis un abonné Visual Studio / MSDN
Vous avez accès à un crédit mensuel gratuit dans le cadre de votre abonnement. Si vous ne l'avez pas déjà activé, il suffit d'aller sur la page dédiée puis de cliquer sur le bouton activer.
Vous pouvez maintenant vérifier si tout est prêt pour la prochaine étape.
# Je n'ai rien de tout cela
Vous pouvez toujours créer un abonnement d'essai. Les informations de carte bleue vous seront demandées afin de s'assurer que vous êtes une personne physique.
Vous pouvez maintenant vérifier si tout est prêt pour la prochaine étape.
# ✅ Vérifions si votre compte Azure a bien été créé
Avant de passer à l'étape suivante, nous allons nous assurer que votre souscription a bien été créée. Pour cela, quelques étapes suffisent :
- Rendez-vous sur le portail Azure,
- Dans la barre de recherche en haut de la page web, entrez "Subscriptions", puis cliquez sur
l'élément
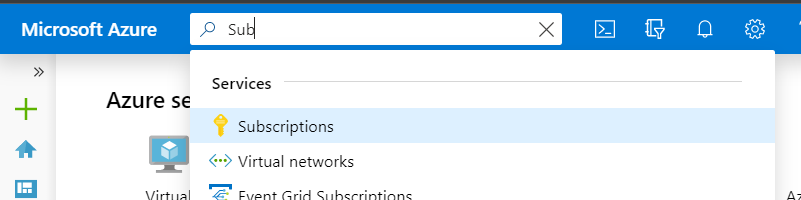
- Une liste apparaît, dans laquelle vous devez avoir un élément avec un status Actif
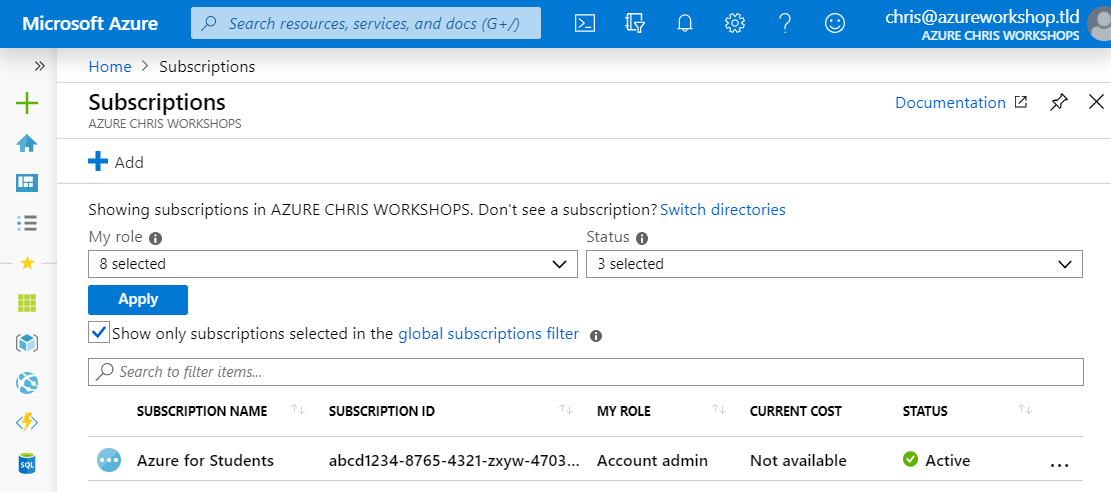
La capture d'écran indique un nom d'abonnement Azure for Students. Ce nom peut différer en fonction du type d'abonnement Azure, ainsi que de qui l'a créé. Il est en effet possible de rennomer son abonnement avec un nom plus de
Félicitations, vous pouvez désormais passer au module suivant 🥳
# Configurer son environnement de développement
# Module Azure Functions
Pour le module Détectez l'activité du compresseur avec une Azure Function, il vous sera nécessaire d'installer les éléments suivants sur votre poste de développement:
- Visual Studio Code ainsi que quelques extensions
- L'extension Azure Tools,
- Les extensions pour les langages que vous allez utiliser
- C#,
- Python (3.6 et non pas 3.7)
- Java
- JavaScript/NodeJS est déjà inclus 😃
# Module Connectez vos devices IoT au Cloud
Pour ce module, vous aurez besoin d'un certain nombre de composants. Le MXChip étant une board Arduino, il vous faudra installer pas mal de choses. Je vous conseille de lancer l'installation en parallèle de la réalisation du second module.
Visual Studio Code ainsi que quelques extensions
- L'extension Azure IoT tools (Installer), qui contient notamment IoT Workbench,
- L'extension Arduino de l'éditeur Microsoft,
Arduino IDE: il contient les outils de builds et de déploiment pour la carte MXChip. Attention: Installez la version "standalone", et non pas la version du Store.
Le driver ST-Link:
Windows Télécharger et installer le driver depuis le site STMicro.
macOS Pas de driver nécessaire
Ubuntu Exécuter la commande suivante dans votre terminal, puis déconnectez/reconnectez-vous afin d'appliquer le changement de permissions. Lisez la note ci-dessous avant.
# Copy the default rules. This grants permission to the group 'plugdev' sudo cp ~/.arduino15/packages/AZ3166/tools/openocd/0.10.0/linux/contrib/60-openocd.rules /etc/udev/rules.d/ sudo udevadm control --reload-rules # Add yourself to the group 'plugdev' # Logout and log back in for the group to take effect sudo usermod -a -G plugdev $(whoami)
Vous êtes sous Ubuntu ? Cette dernière étape est à réaliser à la fin de cette partie. En effet, le dossier
packages/AZ3166est créé lors d'une prochaine étape.
Une fois l'ensemble de ces composants installés, il faudra s'assurer que Visual Studio Code puisse utiliser l'installation
d'Arduino. Ouvrir File > Preference > Settings et faites une recherche sur "Arduino". Vous verrez alors
un bouton vous permettant d'éditer les URLs additionnelles dans le fichier settings.json.
Il suffit alors d'ajouter les lignes ci-dessous à votre configuration.
Note
Il est également possible d'ouvrir directement les settings avec l'éditeur JSON en utilisant la commande
Preferences: Open Settings (JSON).
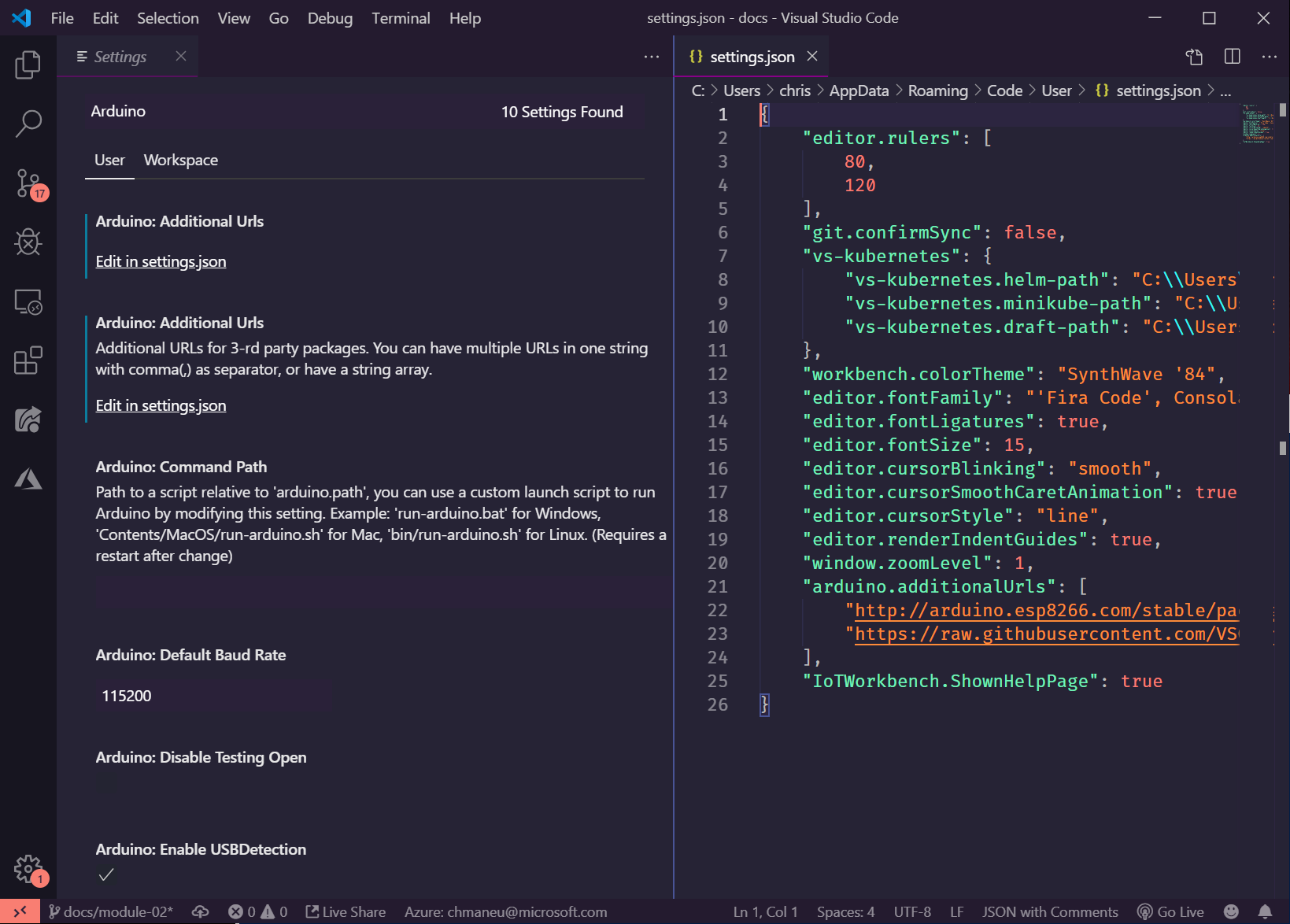
Voici les valeurs par défaut à ajouter à cette configuration:
- Windows
"arduino.path": "C:\\Program Files (x86)\\Arduino",
"arduino.additionalUrls": "https://raw.githubusercontent.com/VSChina/azureiotdevkit_tools/master/package_azureboard_index.json"
- macOS
"arduino.path": "/Applications",
"arduino.additionalUrls": "https://raw.githubusercontent.com/VSChina/azureiotdevkit_tools/master/package_azureboard_index.json"
- Ubuntu
"arduino.path": "/home/{username}/Downloads/arduino-1.8.5",
"arduino.additionalUrls": "https://raw.githubusercontent.com/VSChina/azureiotdevkit_tools/master/package_azureboard_index.json"
Pensez à sauvegarder vos paramètres avant de passer à l'étape suivante !
Enfin il faudra ajouter le SDK spécifique pour la board Arduino MXChip. Pour cela, via la palette de commande (Ctrl+Shift+P
ou Cmd+Shif+P), ouvrir la page Arduino: Board Manager, et rechercher AZ3166, puis installer la version 1.6.0.
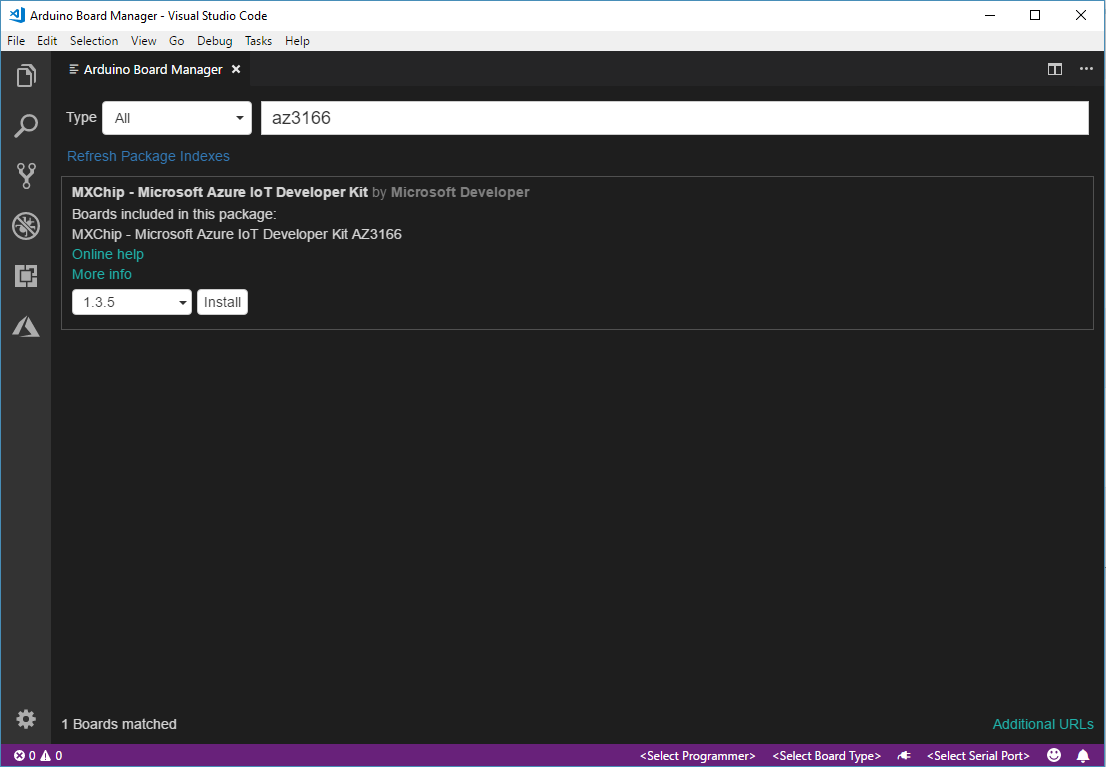
# Connecter votre board au WiFi
Votre board est normalement déjà configurée. Si vous deviez la reconnecter au WiFi, vous trouverez les instructions ici.
